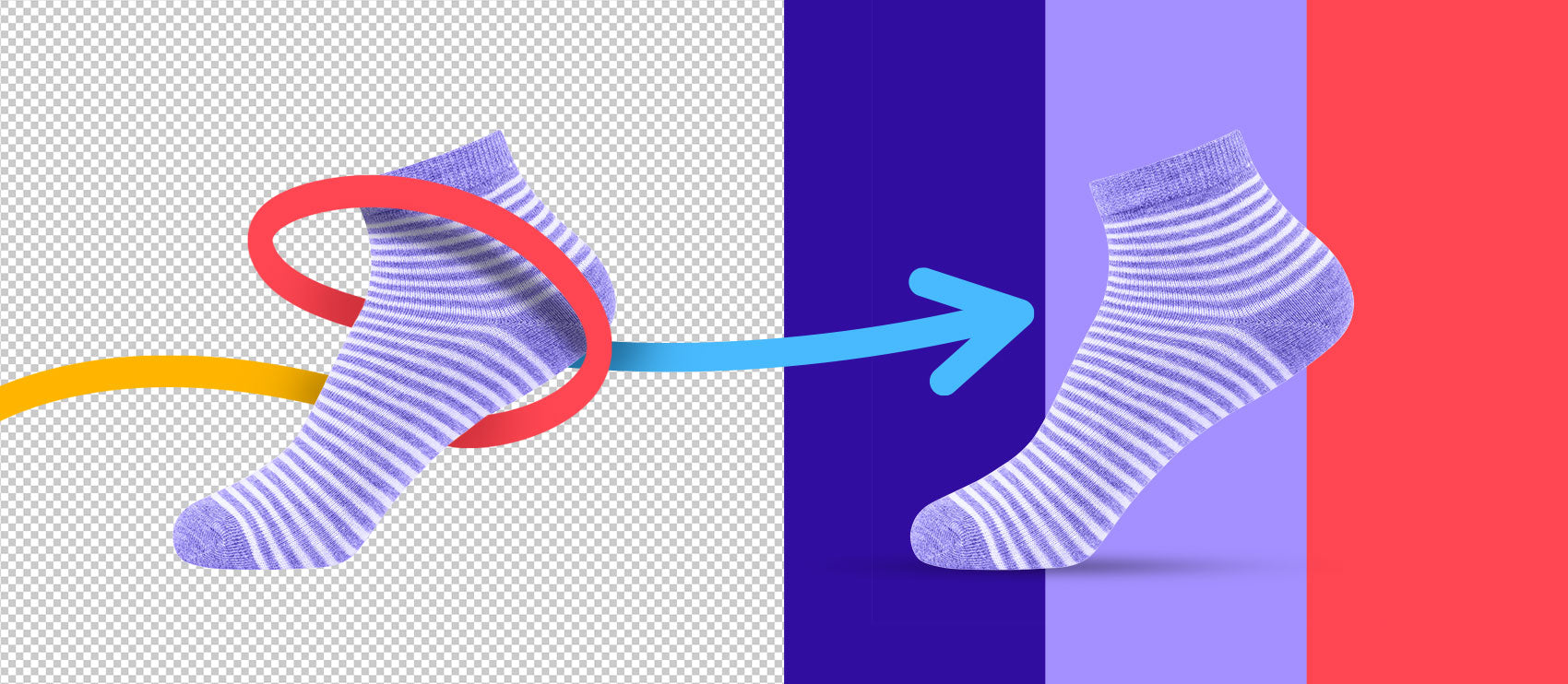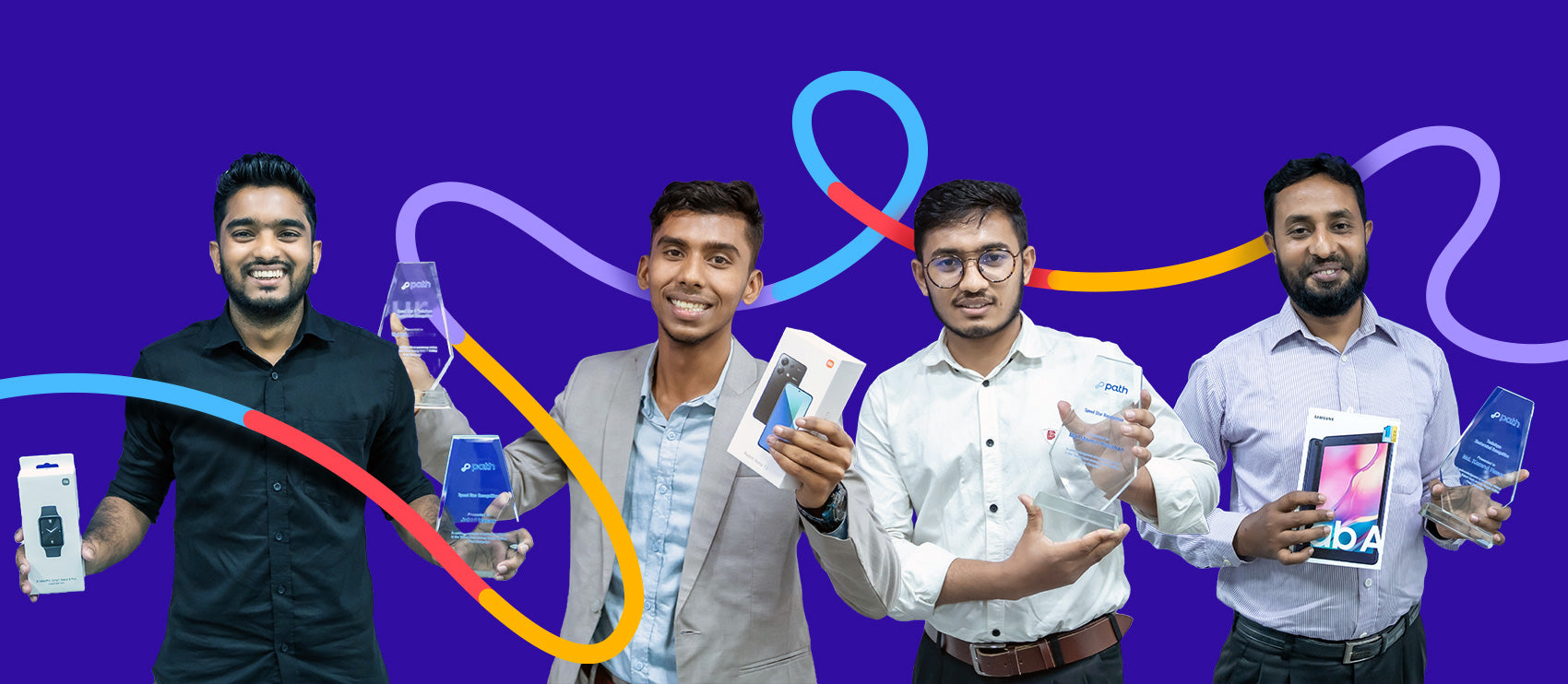Clipping paths are one of the most effective tools you can use to remove products from their backgrounds, change background colors, or create composite product photos. Once you know how to do clipping paths, you can edit your photos quickly and non-destructively.
What is a clipping path?
A clipping path is a powerful Photoshop tool that allows you to remove, cut out, or “clip” an item or product from its background when other methods won’t work. This method is particularly useful when you have a product featured against a complex or multicolored background.
When to use a clipping path
There are many instances where clipping paths are useful:
- When you need to display a product against a plain or white background
- When you need to display your product against a transparent background
- When you want to place your product in a composite photo with several other products
- When you want to change the color of your product or a portion of your product (useful if you have the same product in multiple colors)
- Any time you need to isolate your product from the other parts of the photograph
How do you create a clipping path in Photoshop?
- Set up your Pen tool
- Draw a path around your product
- Save your path
- Create a clipping path
- Create a selection from your clipping path
- Create a clipping mask
Step 1: Set up your Pen tool
You’ll need to use the Photoshop Pen tool to create your clipping path. If you’ve ever used the Pen tool in Adobe Illustrator, you’ll notice that Photoshop’s Pen tool is almost the same.
Before you can start to use the tool, however, you’ll need to ensure your settings are correct so you actually create a clipping path and not a shape.
In your image document, select the Pen Tool. You can find it in the Toolbar, or you can type “p” to select it automatically. If you don’t see the Pen Tool, it may be hiding behind the Freeform Pen Tool, the Curvature Pen Tool, the Add Anchor Point Tool, the Delete Vector Point Tool, or the Convert Point Tool.

At the top of the application window, in the Options Bar, you’ll see settings for the Pen Tool. Select “Path” and choose “Combine Shapes.” See the image below for reference.

Step 2: Draw a path around your product
If you’re familiar with how the Pen Tool works, drawing a path around your shape should be pretty straightforward. If you're new to the Pen Tool, we’ll give you the basics to get you started with this powerful tool.
With your Pen Tool, click with your mouse once along the edge of the image you want to “clip.”

Click again to place the next point, but don’t release the mouse button quite yet. Instead, pull the mouse along the edge of your object to create a curved path. Once you’re satisfied with the shape of the curve, you can release the mouse button.

Continue along the edge of your object in this manner until you’ve created a path all the way around the object.
To complete the path, hover your Pen Tool over the starting point until you see a circle appear right next to the Pen Tool. That’s your cue that you’re about to close the path. Click on your first point to close the path.

If you want to modify or tweak the path by adjusting any of the points you’ve placed, you can do so using the Direct Selection Tool.


Step 3: Save your path
Once you’re happy with the path you’ve created, go to your Paths panel in Photoshop. If you don’t see the panel, you can select Windows > Paths to bring up the Paths panel.
Once in the panel, click on the Work Path you’ve just created (if it’s not already selected). Then click on the panel’s menu and choose Save Path.

Tip: Give your new path a name that identifies the object it’s outlining. This is good practice as you may find yourself working in a file that requires multiple clipping paths.

Step 4: Create a clipping path
Traditionally, a true clipping path is a path created in Photoshop and can be read in other applications. For example, you can create a clipping path around a product photo in Photoshop without damaging your original image, and then import that image into design software such as InDesign or Illustrator, and the background of your image will be automatically “clipped.”
For this step, we’ll go over how to create a clipping path the “traditional” way. In the next step, you’ll learn how to use the path you created to remove a background directly in Photoshop.
To create a traditional clipping path, simply click on the saved path you just created in your Paths panel. Click on the panel menu again and choose Clipping Path.

You won’t see a difference in your Photoshop document, but if you save your image in a PSD file format, and then place that image into InDesign or Illustrator, you’ll see the clipping path doing its job.

Step 5: Create a selection from your clipping path
For ecommerce use, you’ll most likely need to remove a background entirely from your product image within Photoshop. And now that you’ve created your path, the next part is easy. First, make sure you’re in a layer you can edit appropriately. Go to your Layers Panel. If you don’t see the panel, you can select Window > Layers from the dropdown menu at the top of the application window.
Make sure the layer containing your product image is unlocked. If your image is in a locked Background layer, simply double click on the layer to make it Layer 0. Click OK.

In your Paths panel, make sure your new Path is selected. Then, from the Panel’s menu, choose Make Selection....

Check and make sure Feather Radius is set to 0. Click OK.

Now, choose Select > Modify > Contract from the dropdown menu at the top of the application window.

In the dialog box that appears, set the contract radius to 1. Click OK.

By doing this, you’ll move your selection just slightly inward, so you don’t end up with any background artifacts showing up in your masked image.
Step 6: Create a clipping mask
For this next step, you’ll need to go back into your Layers panel.
Make sure your layer containing your product image is selected in your Layers panel. At the bottom of your Layers panel, you’ll see a little icon that looks like a black rectangle with a circle cut out of the middle of it — the Add Layer Mask icon. Click on that icon.

You’ve now created a Layer mask that isolates your product image from its background.

By using a mask, you are isolating the product image in a non-destructive way. Your original background is still there should you need it in the future, but it’s now masked.
You can easily place another background under your Layer 0 to put your product into another setting, or leave it on a transparent background.
How to save clipping path in Photoshop
Saving your clipping path is absolutely crucial. Every time you create a path, Photoshop makes a “Work Path.” If you don’t save your path, Photoshop overwrites it with a new Work Path every time you create a new path.
If you followed the steps above, you already saved your clipping path in Step 3. However, if you didn’t save your clipping path in Photoshop, saving your path is a quick and easy step you should get in the habit of doing every time you work with paths.
To save your clipping path, go to your Paths Panel and click on the Work Path you just created. Then, access the Panel menu by clicking on the four little lines in the upper right-hand corner of the Panel. A dropdown menu will appear. Choose Save Path and name your path.
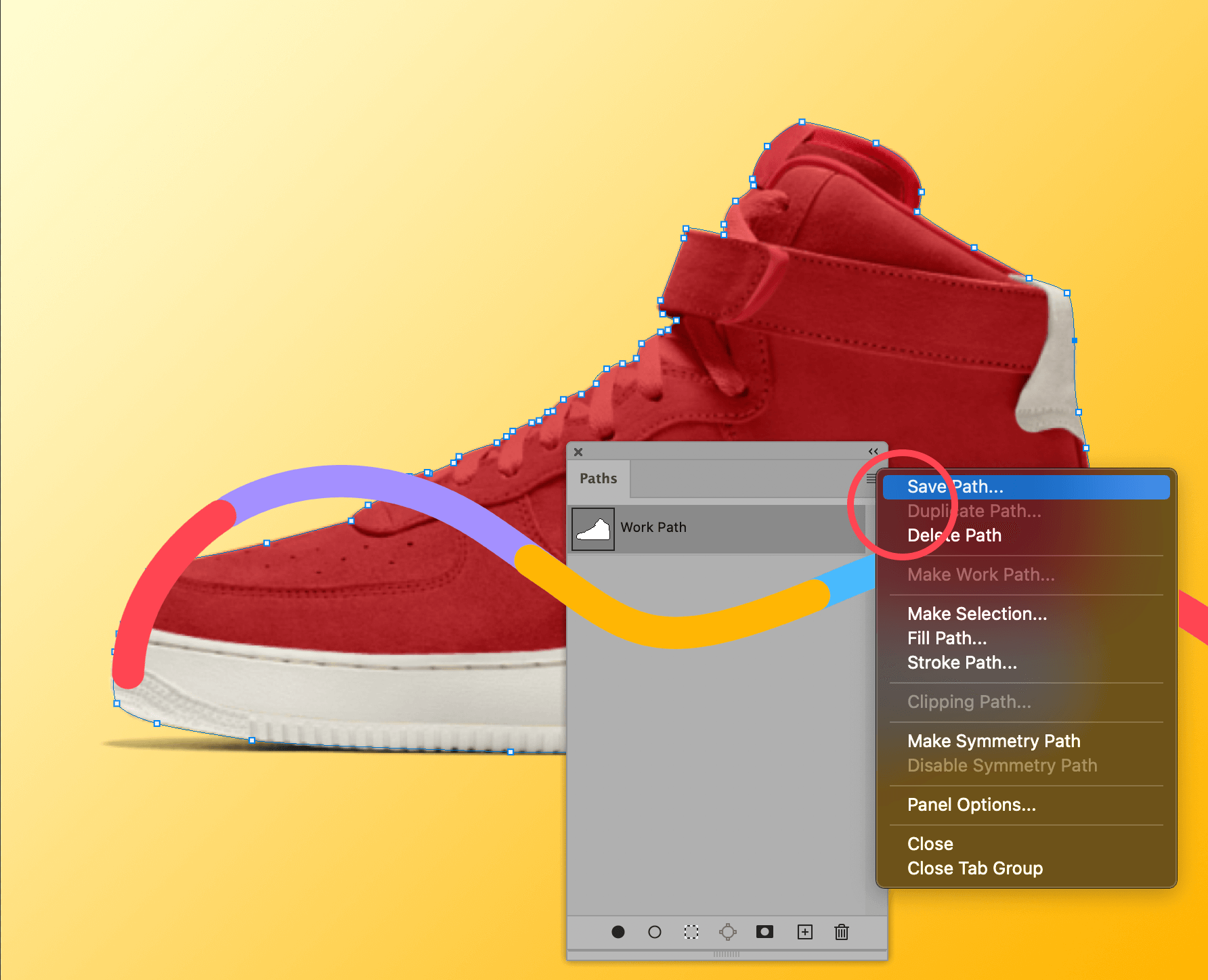
Once you save your clipping path, you can create another path, allowing you to have multiple paths within the same document.
Moving forward with your clipping paths
While clipping paths are useful and powerful, creating them can be tedious and time-consuming, especially if you are new to clipping paths. Many designers and photo editors choose to outsource their clipping path needs to a team of professionals who are detail-oriented and excel at creating paths for product photos.

Get pixel perfect clipping paths, done for you from 39¢ per image
Learn moreFAQs about how to create a clipping path
Why is my clipping path inverted?
Your clipping path may be inverted because you had “Subtract Front Shape” instead of “Combine Shapes” selected in your Paths Option Bar when you created your path. To fix this, select your path using your Path Selection Tool. With the path selected, choose “Combine Shapes” from the Paths Option Bar dropdown.

Why do we need clipping?
We need clipping to be able to isolate objects from the backgrounds in images. Clipping your product photos from their backgrounds allows you much more flexibility within just one photo, allowing you to place your same photo against multiple backgrounds, or display your product in multiple colors, without needing to reshoot.





![How to Remove the Background from Hair in Photoshop: A Tutorial [Updated 2024] How to Remove the Background from Hair in Photoshop: A Tutorial [Updated 2024]](http://pathedits.com/cdn/shop/articles/1_How_remove_background_from_hair_in_photoshop.jpg?v=1626120888)