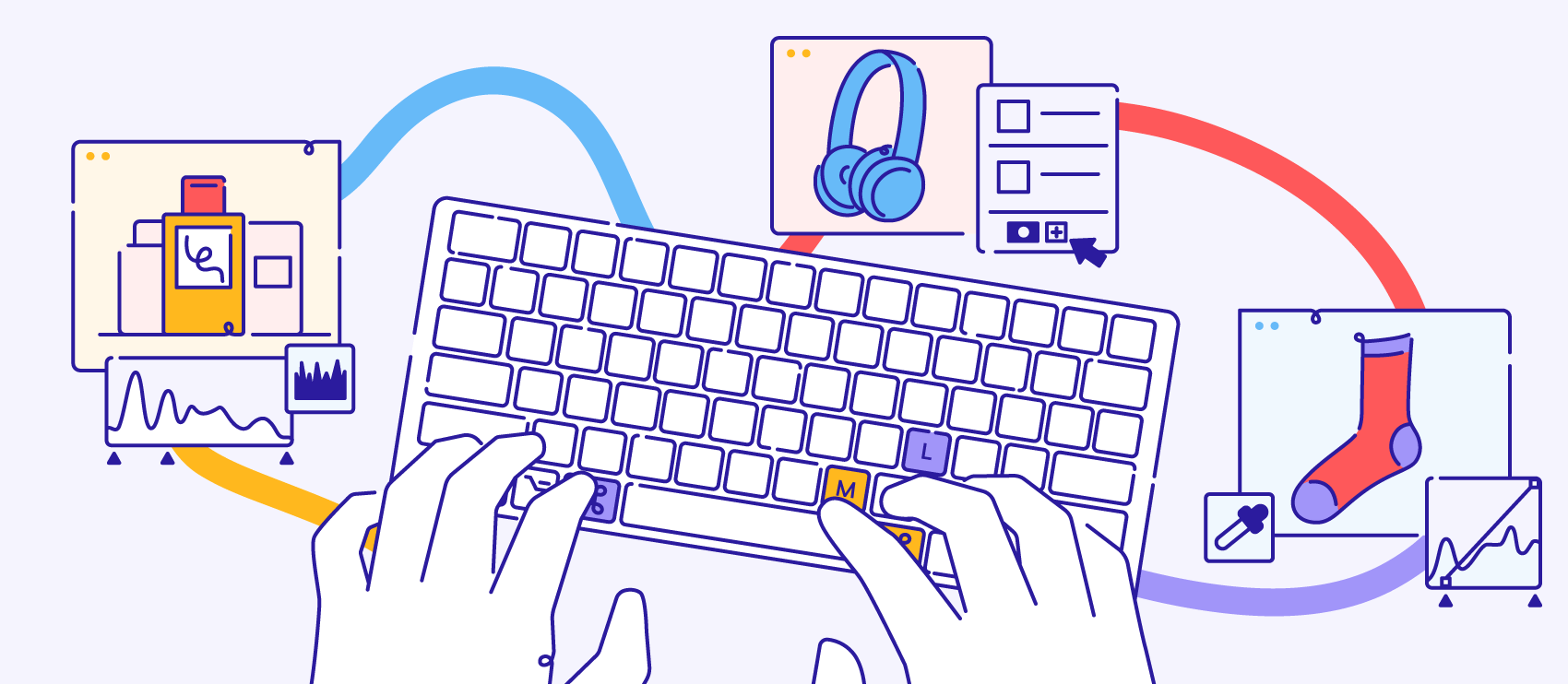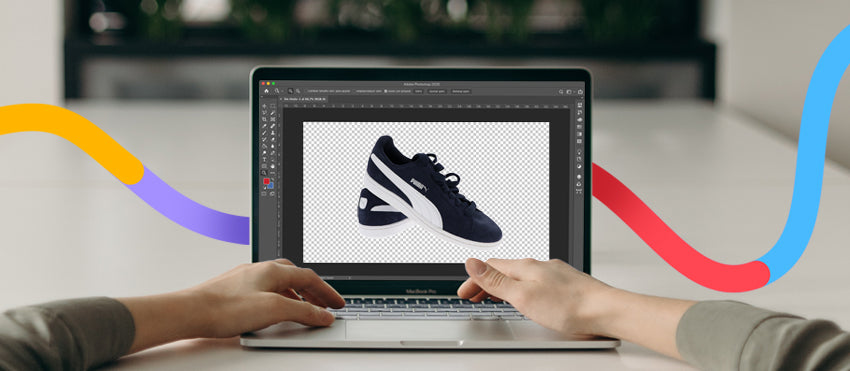In the professional world, headshots are like visual business cards. They capture not just a face but a story—showing who a person is and what they do and offering a peek into their personality. They are necessary tools for personal branding and first impressions, from corporate professionals to creatives.
Once you’ve done the hard part—professional lighting, composing, and connecting with the person in front of your camera—it’s time to finish the headshot in post-production. The good news? You don’t need to be an experienced editor. That’s why we’ve curated nine simple editing tips to instantly improve your headshots.
9 headshot photography editing tips
For headshots of any kind, you’ll want an editing app that lets you apply local adjustments using brushes and masks. Most professional-grade editing software, such as Adobe Photoshop and Lightroom, Capture One, and ON1 Photo Raw have similar editing software options. They might be called differently, but they will perform the same. Pick your favorite and follow the steps below.
1. Apply lens and composition corrections
Different lenses can introduce various distortions and vignetting to your headshots. Wide-angle lenses may warp facial features, while telephoto lenses compress perspective. Some lenses naturally darken image corners. Correcting these lens-specific issues should be the first step so the image appears clean and balanced.
In Lightroom, head to the Lens Corrections tab and click on Profile. Here, you can turn on Enable Profile Corrections. The app will automatically match it to your lens, but if it doesn’t find the correct lens profile, simply search for it in the Make dropdown.

2. Basic adjustments: exposure and white balance
It’s not always possible to get perfect exposure and white balance in the camera, especially if you shoot in more challenging lighting conditions, like bright sun. But even when shooting in a studio versus a DIY headshot, you’ll want to apply all the basic adjustments before color grading or editing skin.
The example below shows a slightly underexposed image. Shooting conditions included bright sun and underexposing to avoid blowing out highlights.

In the editing process, basic Lightroom adjustments for a headshot like this included:
- Moving the Temperature slider towards yellows to introduce more warmth
- Increasing Exposure to brighten the overall image
- Reducing Highlights to maintain detail in the white background and the jacket fur
- Reducing Shadows and Blacks to make skin more vibrant

You can also use the tone curve to make more precise tonal adjustments. These foundational adjustments create a solid base for further editing, ensuring your subjects look their best while maintaining a natural appearance.

3. Enhance skin texture using brushes
A digital professional camera can pick up a lot of sharp texture on your subject’s skin. This may be great for pixel-perfect detail shots, but when you look at others in reality, you don’t see skin in such sharp detail.
Using brushes lets you slightly soften the skin texture without going overboard. The key is to achieve a natural, flattering look that maintains the subject's unique features while minimizing distracting imperfections.
In Lightroom, navigate to the Masking section at the top right of your editing toolbar and select the Brush tool.

Now, you can use the brush to paint over the areas you want to enhance. Depending on how intensely you wish to edit problem areas, you can adjust the brush size, feather, and other features. Make sure to avoid painting over the eyes and lips.
You’ll end up with a mask similar to the example below. The red indicates the areas that will be affected when you make adjustments. Hit the O on your keyboard to hide the red overlay so you can see your adjustments.

Scroll down to the Effects section, and start by lightly reducing Texture. You can also adjust Clarity and sliders in the Tone section, but make sure the result appears natural, doesn’t hide facial features, and complements skin tone.

4. Fix temporary skin blemishes
Getting ready for a headshot session can be stressful, and it’s not always possible to conceal every skin blemish. But as a photographer, your task is to put clients at ease, including delivering photos that show them at their best. Removing any temporary skin blemishes can positively affect anyone’s confidence.
Make sure you don’t erase permanent features, such as moles, scars, freckles, and others. When in doubt—always ask clients first.
Adobe Photoshop and Lightroom both offer tools to heal or clone. For example, in Photoshop, you can use:
- Spot Healing Brush Tool: remove marks and blemishes
- Healing Brush Tool: paint pixels from another part of the image over the problem area
- Clone Stamp Tool: performs similarly to Healing Brush Tool but doesn’t match texture and shading
In the example below, the Spot Healing Brush Tool was used to reduce its size to match the blemishes, and applied it to several spots.

The result is subtle but effective. The image remains natural, but removing temporary blemishes enhances its overall polish. This shows how minor edits can significantly improve a headshot while maintaining authenticity.

5. Brighten eyes
Brushes can subtly enhance eyes and make them pop, just as they improve skin texture. This technique is especially effective when the subject is lit from behind or the side, often creating shadows around the eyes.
In Lightroom, select the Brush tool and carefully brush over the subject's eyes. Adjust settings based on lighting and eye color:
- Increase exposure
- Add clarity
- Enhance sharpness
- Boost saturation
You can also increase contrast, but be careful not to over-darken the irises. If this happens, reduce the shadows.

6. Bring out detail in eyelashes
This goes hand in hand with the previous tip of brightening eyes. Lightly brush over the subject’s eyelashes with a brush that has contrast, clarity, and sharpness applied. Depending on the eyelash darkness and the subject’s makeup, try increasing the shadows and blacks.
7. Fix stray hairs
You don’t have to worry about fixing every hair, but sometimes a stray hair can land on your subject’s face and run across their eye or mouth. To remove it, head into Photoshop and make sure to zoom in.
Take the Spot Healing Brush Tool, match the brush size to the hair thickness and brush over it. You might need to do this in stages to control the result, especially when you brush over the eye.

8. Remove other distracting elements
You might have some unwanted elements in the photo, such as wall signs or backdrop wrinkles. For the most part, it’s an easy fix. But for business and professional headshots where the background is essential to the context, check with your client first—they might want you to keep their brand signage in.
You can use all the same tools used for fixing skin blemishes or try Photoshop’s Generative Fill. It uses AI and constructs three options for you to pick from. Just make sure you have the latest Photoshop version installed so you can access this feature.
Then, pick one of the Marquee or Lasso tools and tightly select the problem area. Click on Generative Fill and leave the description blank before hitting the Generate button.

Photoshop will generate three variations, which you can click through or click to generate again if you don’t get a suitable result. How simple was that! This method may not always work if you have more challenging elements to remove.

You might also need to remove the background if the client requests it. This could be useful for various marketing purposes, such as changing the background color on a LinkedIn profile picture to match the branding. You can do this in Photoshop or outsource complex edits to experts.
9. Try Lightroom’s built-in preset
The latest version of Adobe Lightroom offers native color and adaptive presets, which you can also try introducing in your workflow. The adaptive portrait presets will only adjust specific areas—eyes, lips, eyebrows, beard, hair, and clothes, similar to how you manually use a brush.

Any presets you apply can have their opacity adjusted, and you can use them before or after performing all other edits, depending on your preference.
If you use presets for color grading, you’ll likely need to reduce the preset amount for a natural result. For example, we selected the VCR06 preset in the Video:Creative section and reduced the amount to 40.
You don’t have to leave the result as is, either. After applying presets, you can adjust the tone curve, change color grading, and more to make it match your signature style.
Simple editing workflow for headshots that sell
Who says you need to spend hours editing one headshot? While expert retouchers have their place in high-end publications, don't let that discourage you from capturing and editing headshots yourself. Applying just a few of these simple tips can significantly improve your images, creating results that will please your clients.
The goal isn’t perfection but enhancing your subject’s best features while maintaining their natural appearance. With practice, these edits will become quick and intuitive, allowing you to produce quality headshots that stand out and generate more leads.
Polish up your product shots with pro retouching from 79¢ per image
Learn moreHeadshot photography editing tips FAQ
How can I edit my portraits to look better?
To improve your portrait edits:
- Adjust exposure
- Apply lens and composition corrections
- Use brushes to soften skin texture
- Brighten eyes
- Remove temporary blemishes and distracting elements
How should you edit headshots?
You should edit headshots by applying lens corrections, adjusting exposure and white balance, enhancing skin tone, and brightening eyes. Always match the edit to the image's purpose and subject's style. For corporate headshots, maintain a polished, professional look. For creative professionals, allow for more personality.
Is it okay to edit headshots?
Yes, editing headshots is not only acceptable but often expected. Professional editing enhances image quality and presents subjects at their best. Remember to maintain authenticity by avoiding excessive alterations. Focus on subtle improvements like adjusting exposure, removing temporary blemishes, and enhancing features to create a timeless, professional result.
How should headshots be edited?
Edit headshots lightly to maintain a natural look. Start with basic adjustments, such as exposure and white balance. Then, move on to skin smoothing and eye enhancement. Use brushes for local fixes and consider removing temporary blemishes or distracting elements. Always highlight the subject’s unique features and avoid over-editing.
How do I make my headshot look professional?
For a professional headshot, apply clean, subtle edits. Focus on proper exposure and color balance, lightly soften skin texture, and brighten eyes. Check for any distracting elements, such as hair over eyes, or temporary blemishes. Consider the purpose of the headshot—corporate shots call for a polished look, while more creative ones allow for more personality.
How do I edit a photo to make it look professional?
To edit a photo for a professional look, start by cropping to improve composition and focus attention on the subject. Next, apply lens corrections and adjust exposure and white balance. Use brushes for local adjustments and tools that remove temporary blemishes or distractions. Use color grading tools for a cohesive look, but don’t overdo it.
How to touch up a professional headshot?
To touch up a professional headshot, focus on subtle fixes:
- Apply lens correction and adjust exposure
- Use brushes to soften skin texture
- Brighten eyes and sharpen eyelashes
- Remove temporary blemishes, flyaway hair or distracting elements
- Consider adding color grading for a professional finish